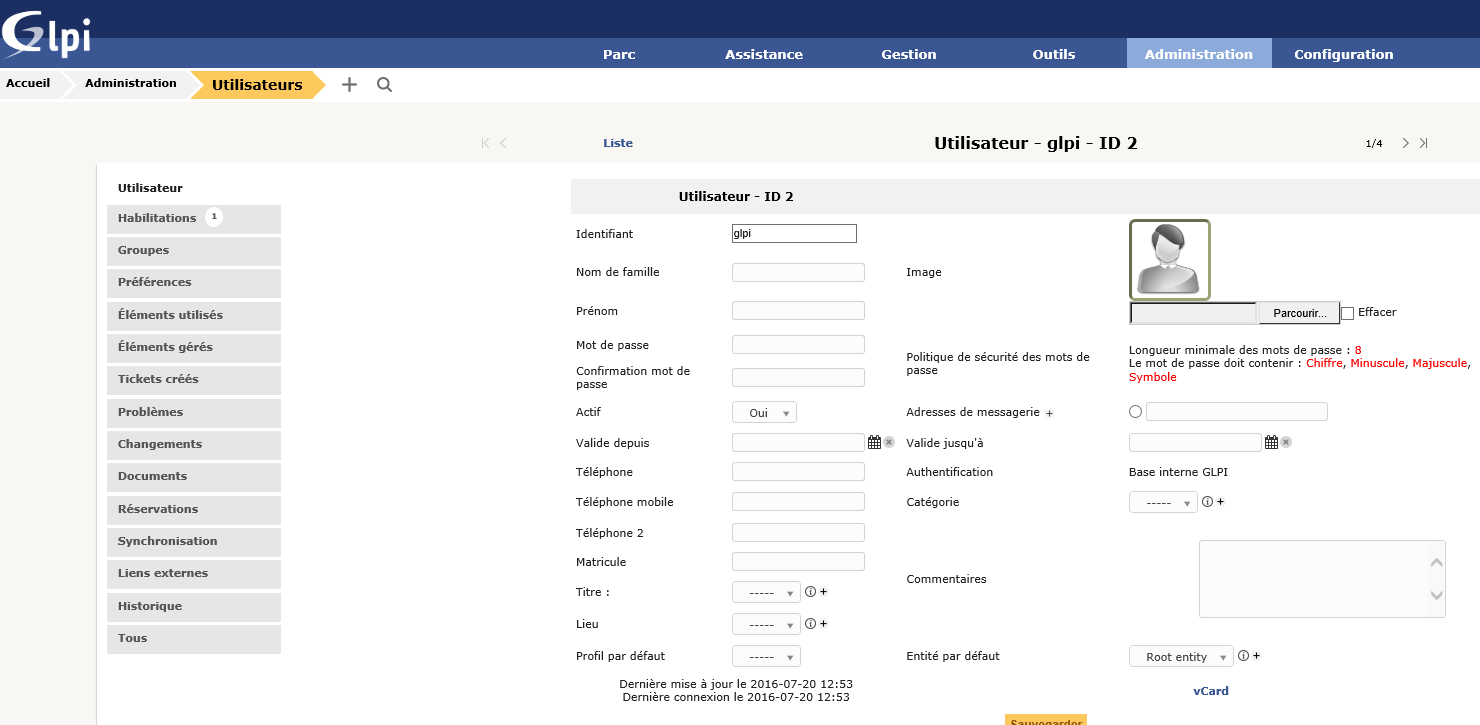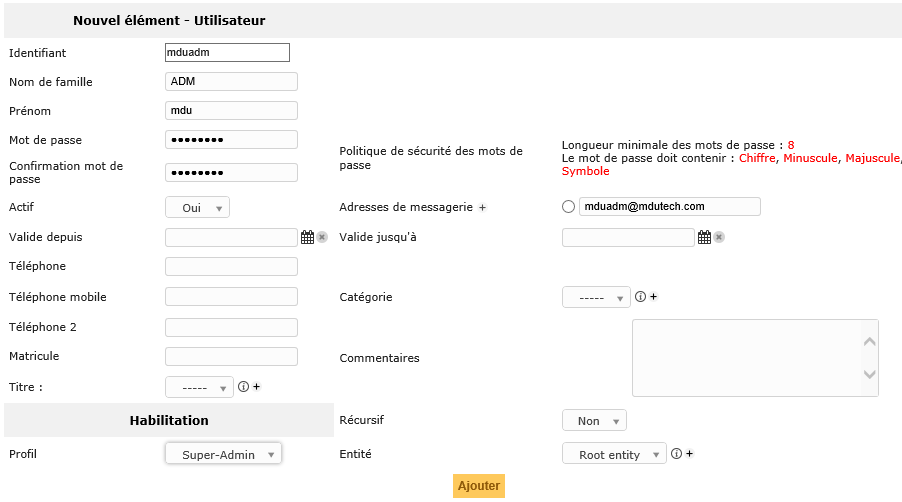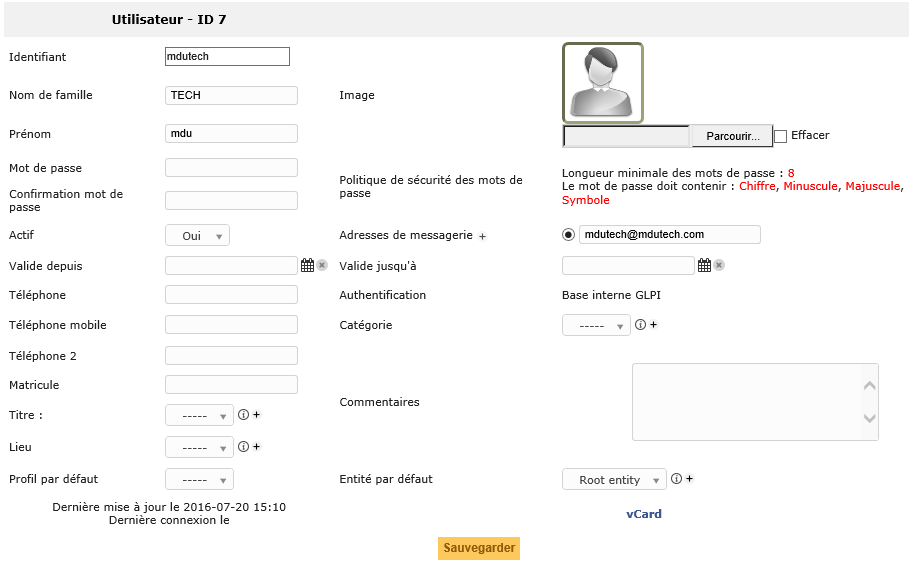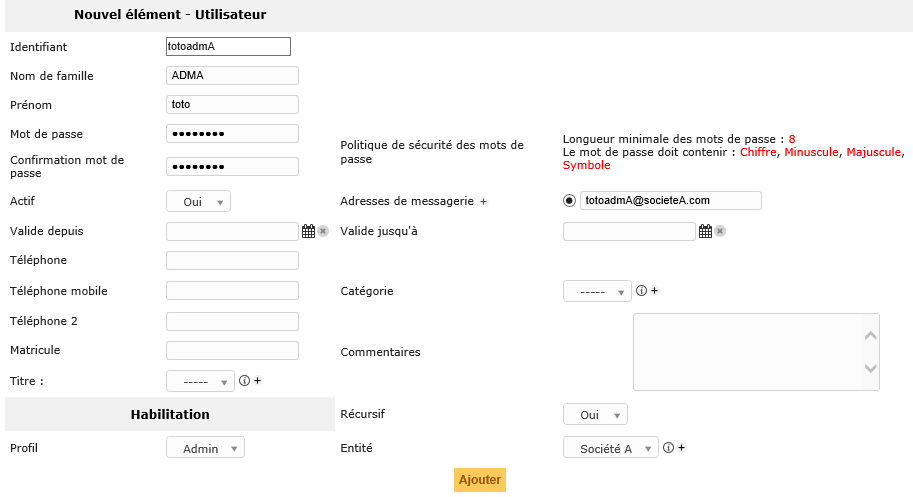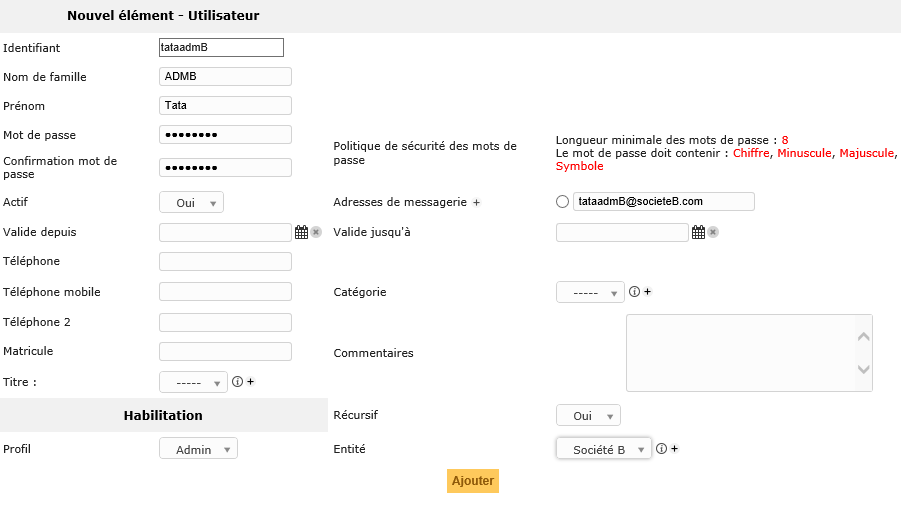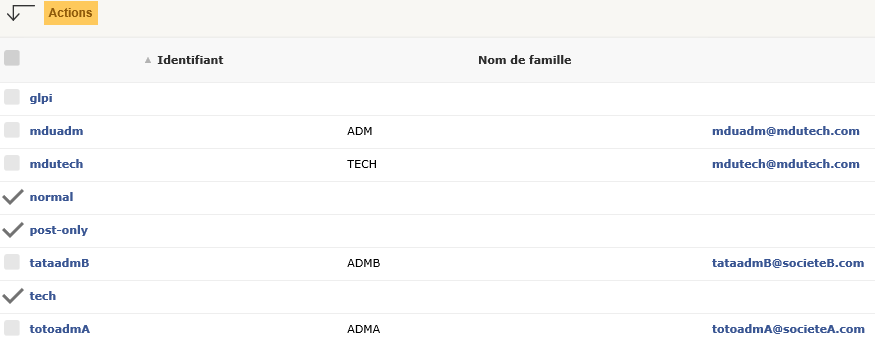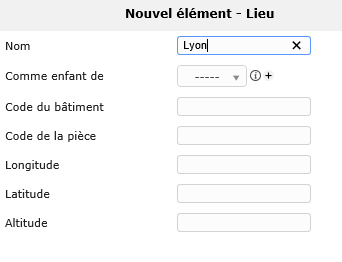Gestion de Parc centralisée avec système de Helpdesk : Installation et paramétrage de base
Avant toute chose :
Je profite de ce site web pour vous présenter une application GLPI Android que j'ai faite et qui vous permettra de :
- Afficher l'inventaire PC pour chacune de vos entités
- Afficher le nombre de PC pour chaque entité
- Rechercher le PC détenu par un utilisateur
- Lister les tickets non résolu
- Modifier le statut, la catégorie, l'impact pour chaque ticket non résolu.
Pour trouver l'apps, il suffit de taper "glpi tools" dans le Playstore (avec les guillemets)
Ou cliquez sur ce lien : https://play.google.com/store/apps/details?id=dmn.application_gpli
N'hésitez pas à la télécharger et me faire un retour dessus.
Mais venons en au fait :
Scénario :
-
L'outil doit être commun aux deux sociétés.
-
Un Super administrateur doit pouvoir avoir la main sur tous les éléments de l'outil.
-
L'administration doit pouvoir être déléguée par société (un admin de la société A ne doit pas pouvoir toucher aux éléments de la société B et vice-versa)
-
Le Helpdesk étant géré au niveau du groupe, les techniciens doivent avoir accés aux demandes des deux sociétés
-
Des rapports de service doivent pouvoir être émis par sociétés ou par technicien
-
Tous les PC et serveurs doivent être enregistrés de manière automatique dans l'outil
-
Un listing des machines doit pouvoir être fait par société
Pour répondre à ce besoin, je vais me servir de l'excellent outil OpenSource : GLPI
Source : http://glpi-project.org/
Cet article sera scindé en plusieurs parties : Installation et paramétrage de base / Configuration / Améliorations
Sommaire
- Installation de GLPI sous Synology
- Configuration des paramètres de base (entités, utilisateurs, Lieux)
- Création et modification des comptes
- Création des entités
- Création des lieux
INSTALLATION DE GLPI SOUS SYNOLOGY
Configuration initiale :
NAS : SYNOLOGY DS415+
Capacité : 4*4To en RAID 5
Mémoire : 2Go
Firmware : DSM 6.0-7321 Update 2
Pas de soucis si votre NAS est moins performant, GLPI n'est vraiment pas gourmand en ressource.
Le NAS doit être accessible depuis Internet afin que toutes les machines puissent remonter dans l'outil.
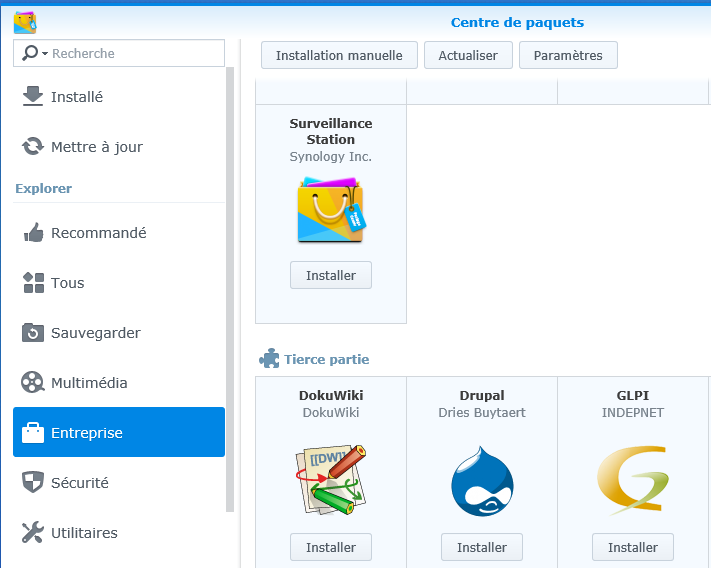 |
Installation de l'apps GLPI depuis le centre de paquets :
Dans le menu du NAS => Centre de paquets => Entreprise => GLPI
Là vous devriez voir l'App GLPI de disponible. Actuellement c'est la version 0.90.3-0107. Pour avoir fait des Installations aussi sur de QNAP, les mises à jour de l'apps sur les Syno sont beaucoup plus fréquentes. Pour un ordre d'idée, à l'heure où j'écris ces lignes, l'APPS GLPI pour Qnap n'est qu'en version 0.85.3
Lancer l'installation en cliquant sur "Installer" |
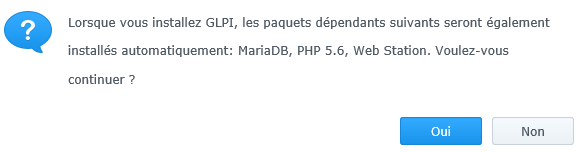 |
Une fenêtre vous indiquera que d'autres paquets vont être installés en même temps : Vous devez l'accepter, ils sont nécessaires pour le bon fonctionnement de GLPI. |
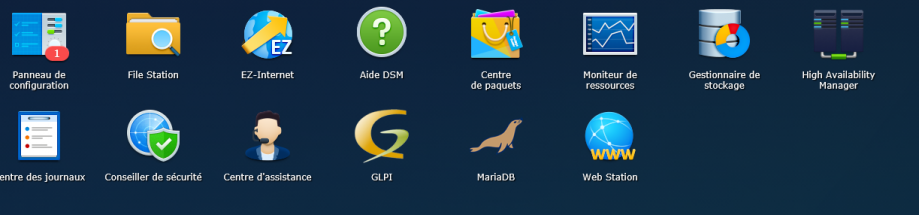 |
Une fois que tout est installé, vous devriez voir dans le menu du NAS les nouvelles applications installées :
Cliquez sur l'icone GLPI pour arriver sur la page d'installation. ça devrait vous ouvrir une nouvelle fenêtre du pointant sur : http://IP du nas/glpi/install/install.php
On arrive sur le Wizard de l'installation : |
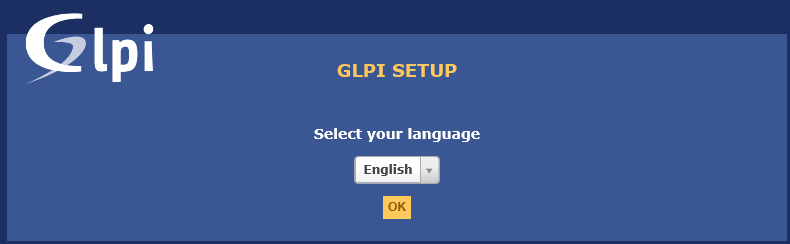 |
La première page vous propose de choisir la langue utilisée : Français |
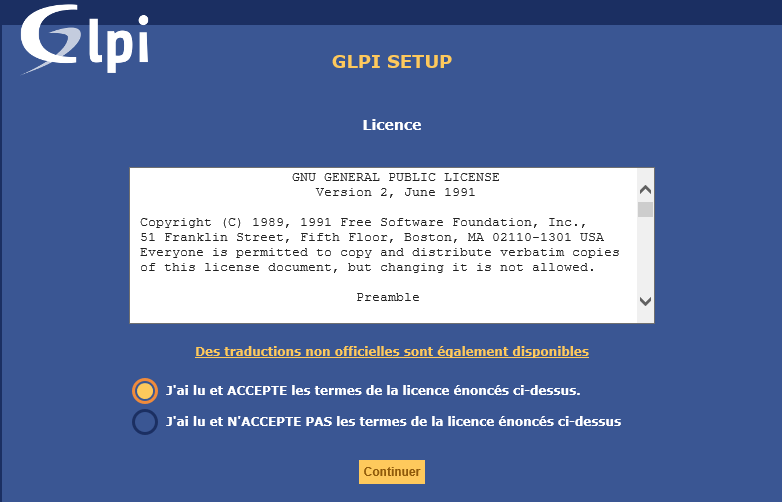 |
La deuxième page nous demande de valider les termes de la licence : j'ai lu et Accepte les termes de la licence énoncés ci-dessus |
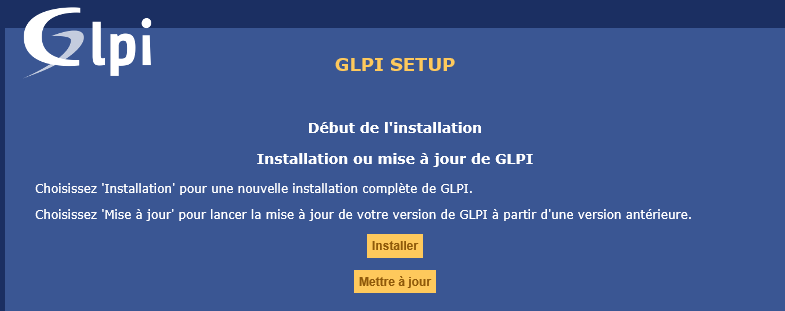 |
Ensuite on a le choix entre Installer GLPI ou le mettre à jour si vous aviez déjà une version plus ancienne d'installer. Ici on va partir sur une toute nouvelle installation : Installer |
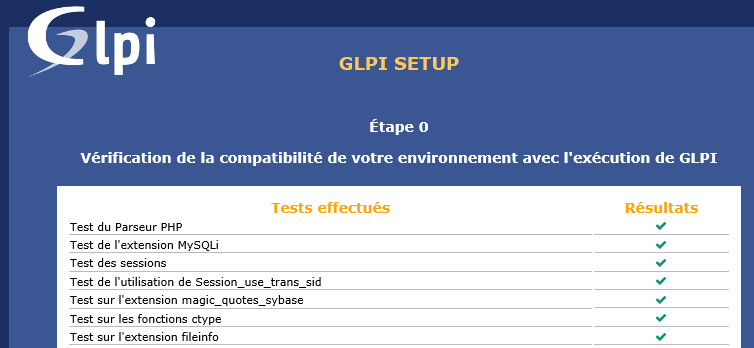 |
La prochaine étape vérifie que vous avez la configuration requise. Si vous avez le même matos que moi il ne devrait pas y avoir de soucis : Continuer |
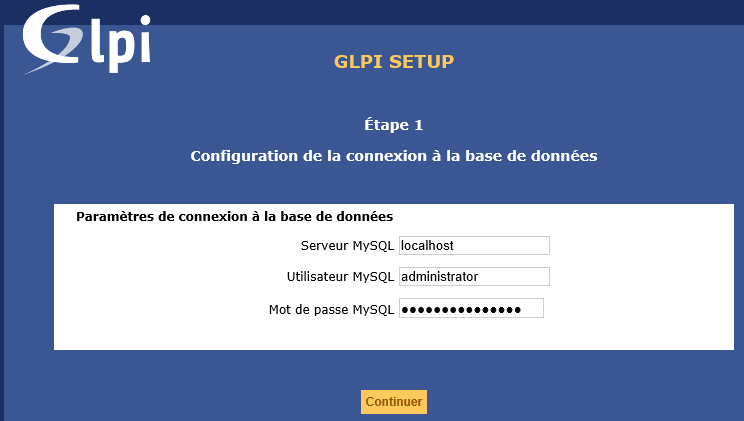 |
Maintenant ça va nous demander de configurer la Base de données MySQL. Serveur : Localhost Utilisateur MySQL : Renseigner un compte ayant les droits de connexion à Mysql Mot de passe MySQL : Renseigner le mot de passe du compte ci dessus
Info : Par défaut MySQL sur le Syno s'installe avec le compte "root" sans mot de passe |
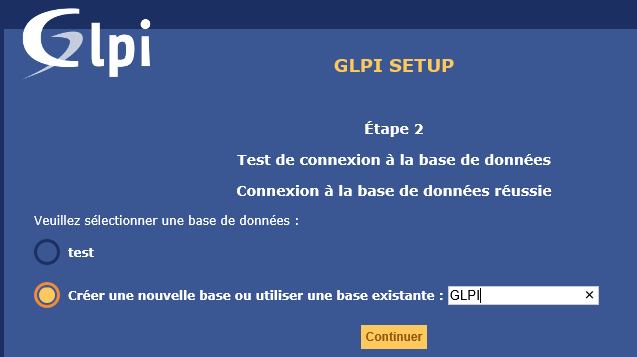 |
On a maintenant la possibilité soit d'utiliser une base de "test" présente, soit d'en créer une. Je vais en créer une que je vais appeler GLPI |
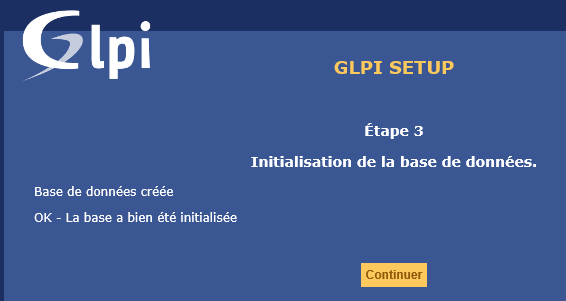 |
L'étape 3 nous confirme que la base de données à bien été créée |
 |
L'étape 4 nous informe que l'installation et terminée et nous indique les comptes par défaut crées dans l'application.
En cliquant "Utiliser GLPI" on arrive sur la page d'authentification sur laquelle on va renseigner l'un des comptes données. |
Voilà l'installation est maintenant terminée. On peut dès à présent se connecter à notre GLPI via cette adresse :
http://IP du nas/glpi (si vous avez un nom de domaine pour votre NAS, vous pouvez remplacer l'IP par le nom de domaine)
On va pouvoir commencer à paramétrer l'outil pour qu'il corresponde à notre besoin.
Configuration des paramètres de base (entités, utilisateurs, lieux, etc…)
- Création des entités :
Je vais me servir de la notion d'entités dans GLPI pour permettre le cloisonnement de mes deux sociétés.
Par défaut j'ai la "Root Entity" qui est créé. On va considérer qu'elle correspond au groupe. Je vais donc devoir créer deux sous entités qui correspondront aux deux sociétés A et B
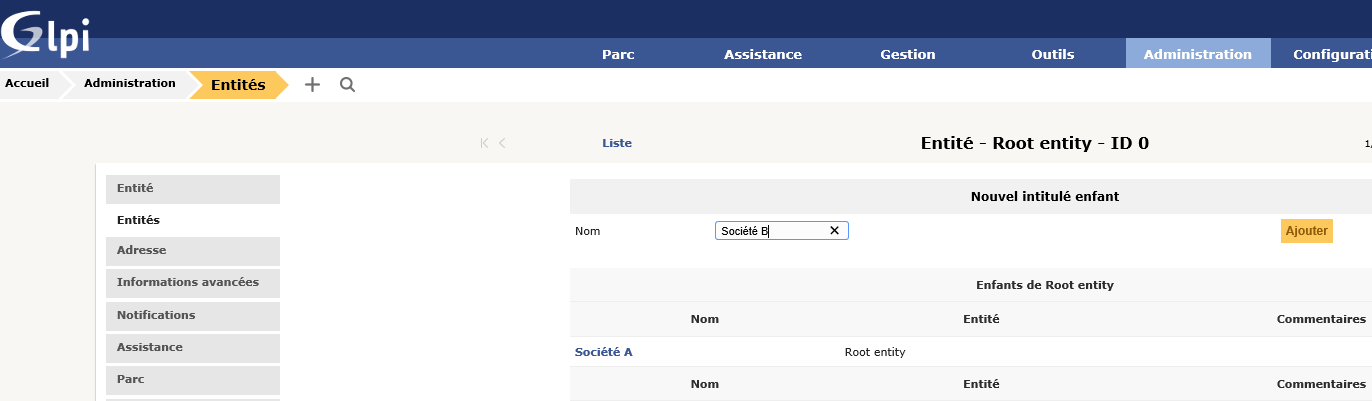 |
Création de l'entité pour la société A et la société B
Administration => Entités => Root entity => Entités
Nom : Société A => Ajouter Nom : Société B => Ajouter |
2. Création et modification des comptes :
Dans notre cas, je vais :
- Renommer et changer le mot de passe du compte administrateur "glpi" : Je ne l'utiliserai qu'en cas d'oubli de mon compte d'administration : Administrateur (root entity)
- Création d'un autre compte Super administrateur : mduadm (root entity)
j'utiliserai celui-ci pour les tâches d'administration de l'outil, il aura la vue sur les deux sociétés
- Création d'un compte Administrateur pour la Société A : totoadmA (société A)
Il pour administrer que le parc de la société A
- Création d'un compte Administrateur pour la Société B : tataadmB (société B)
Il pourra administrer que le parc de la société B
- Créer un compte Technicien : mdutech (Root entity)
Ce compte aura accès en lecture seule à l'inventaire et pourra traiter la partie Helpdesk
Par soucis de sécurité, je supprimerai les autres comptes crées par défaut : Normal, Tech et Post-Only
Mes comptes étant créés, je vais maintenant me déconnecter pour utiliser uniquement mon compte mduadm.
3. Création des lieux :
Les lieux vont nous permettre de situer géographiquement les éléments d'un parc.
- Ma société A possède deux agences : Marseille et Lyon
- Ma société B possède une agence : Madrid
- Le groupe lui à son agence à Paris
Attention : Pour apparaitre sous les bonnes entités, chaque lieu doit être créer avec un compte de l'entité en question.
Marseille et Lyon doivent être créé avec totoadmA
Madrid avec tataadmB
Paris avec mduadm
Je vais donc créer 4 lieux.
J'ai donc maintenant mes sociétés, mes utilisateurs et mes lieux de créer. Mon outil et maintenant configurer comme il faut, je vais pouvoir passer à l'étape suivante qui me permettra de remplir mon outil
Dans un deuxième Article nous allons voir ceci :
- Ajout des Plugins FusionInventory, More Reports, racks
- Configuration du plugin FusionInventory
- Configuration des sous réseaux
- Création de la règle d'import
- Création des tâches d'inventaires
- Configuration de la partie Gestion de Parc
- Configuration de la partie Assistance (autre article)
- Configuration des fournisseurs et contrats
- Installation de l'agent FusionInventory sur les postes clients :
- Manuellement
- Via GPO
- Backup de la base
- Tuning (personnalisation du profil)
Migration Messagerie OVH vers O365
Scénario :
La société A vient d'être rachetée par un grand groupe. La société A possède un système de messagerie basé sur Exchange 2016 entièrement hébergé chez OVH. Le groupe lui possède un ensemble de licence sous Office 365 en Plan E3.
Le groupe souhaite harmoniser ses systèmes de messagerie en hébergeant tout sur Office 365. Il faut donc basculer toutes les messageries de la société A sur le contrat O365 du groupe.
Situation de départ :
- 1 domaine hébergé chez OVH : mdutech.com
- 1 Abonnement Exchange 2016 (hosted) toujours chez OVH
- ~40 boites aux lettres hébergées sur l'Exchange OVH
- 1 contrat Office 365 plan E3
Situation souhaitée :
- Avoir toutes les BAL hébergées sur Office 365
- Continuer à pouvoir gérer les BAL à la fois sur O365 et sur OVH pour faire une migration par étape. Je ne voulais pas migrer tout le monde d'un coup tout en gardant une continuité de service.
- Récupérer les mails, contacts et agenda de mes utilisateurs
Méthode utilisée : Migration partielle des BAL
Plan d'action
Etapes de préparation :
- Création du domaine mdutech.com dans O365
- Configuration du serveur O365 en serveur relais Interne
- Configuration du serveur Exchange OVH en mode non autoritatif
- Création de tous les utilisateurs sur O365 sans licence exchange
- Modification des MX + SPF + Autodiscover chez OVH
Etapes de migration :
- Attribution de la licence Exchange Online à l'utilisateur Toto
Etapes Post-Migration :
- Export \ Import du pst de Toto
- Export \ Import des contacts de Toto
- Reconfiguration de la messagerie sur le client Outlook de Toto
- Reconfiguration de la messagerie sur l'IPhone de Toto
Procédures
Création du domaine O365
La première étape consiste à ajouter le domaine mdutech.com sur Office 365. Cette étape peut être réaliser sans risque
Se connecter sur l'interface d'administration d'O365 => Paramètres => Domaines => Ajouter un Domaine
Entrez le nom du domaine : mdutech.com
La prochaine fenêtre indique quels enregistrements il va falloir ajouter dans la zone DNS d'OVH pour prouver qu'on est bien le propriétaire du nom de domaine mdutech.com
Il faut donc se connecter maintenant sur le manager OVH => Domaines => mdutech.com => Zone DNS
Ajouter l'enregistrement txt indiqué à l'étape précédente en cliquant sur ajouter une entrée (laissé le champ sous-domaine vide) :
Il faut ensuite patienter. D'après l'hébergeur ça peut prendre 24h avant que l'information se diffuse. Pour mon cas ça a duré 15 minutes.
Passé ce délais, on peut revenir sur O365. il va nous demander de mettre à jour les paramètres DNS pour les différents services Microsoft. Pour l'instant on ne va pas le faire et donc cliquez sur "Ignorer cette étape". On les configurera par la suite.
Configuration du serveur O365 en serveur relais Interne
Cette étape est importante. Vu que je vais migrer mes utilisateurs au compte goutte, je dois m'assurer que les mails des personnes non migrés continuent d'arriver sur la boite mail OVH. Ca tombe bien ! C'est exactement le rôle de la fonction "Relais Interne" proposée sur O365 : Si il ne trouve pas la boite aux lettres sur O365, il redirigera le mail sur OVH. C'est pas beau tout ça :)
Se connecter au Centre d'Administration Exchange (CAE) sur O365 => Flux de messagerie => Domaines acceptés
Là j'y retrouve mon domaine mdutech.com avec comme information dans la colonne Type de domaine : "Faisant autorité". C'est justement ça que je veux changer
J'édite donc mon domaine et je sélectionne : "Est un relais Interne" puis j'enregistre
Ensuite je vais sur l'onglet "Connecteurs" qui va me permettre d'indiquer vers quel serveur les mails @mdutech.com qui n'ont pas de boite aux lettres sur O365 doivent être redirigés :
J'ajoute un connecteur et j'indique mon scénario : Les mails venant d'O365 vers un serveur de messagerie de mon organisation (OVH)
Je donne ensuite un nom au connecteur et je pense bien à cocher les deux cases pour l'activer et conserver les entêtes de message.
J'indique ensuite que je souhaite utiliser ce connecteur uniquement pour les mails envoyés aux adresses @mdutech.com
Esnuite j'indique le nom du serveur OVH : Attention j'ai mis "ex2.mail.ovh.net", si jamais votre Exchange OVH est en 2013, il faudra mettre : "ex.mail.ovh.net
Je ne mets pas de critères de sécurité :
Pour vérifier que ça fonctionne, le wizard me demande une adresse de messagerie mdutech.com chez ovh.
Configuration du serveur Exchange OVH en mode non autoritatif
Maintenant il faut que je fasse la même chose du coté OVH pour que les mails soient automatiquement renvoyés à O365 si il ne trouve pas la BAL sur OVH. Ce qui sera le cas pour les utilisateurs migrés.
La notion de relais interne n'existe pas sur OVH. On parle de mode Autoritatif ou non Autoritatif.
L'opération est assé simple. il suffit d'aller dans son manager OVH => Microsoft => Exchange => Hosted-xxx
Ensuite sur la ligne du domaine concerné (mdutech.com), je clique sur configuration et je modifie les informations comme ceci :
Mode : Non Autoritatif
Serveur mail cible : smtp.outlook.office365.com
Si je résume nous avons donc maintenant :
-
Notre domaine MDUTECH.COM qui est reconnu sur O365
-
O365 de configuré pour renvoyer les mails @mdutech.com vers OVH si la BAL n'est pas gérée sur O365
-
OVH de configuré pour renvoyer les mails @mdutech.com vers O365 si la BAL n'est pas gérée sur OVH
Création des utilisateurs dans O365
On arrive presque au bout :)
Je vais maintenant créer mes utilisateurs dans Office 365 mais je ne vais pas leur attribuer de licence Exchange Online. Comme ça Office 365 verra que leur boites aux lettres ne sont pas gérés chez lui et renverra les mails sur OVH.
Du coup je vais sur le portail O365 => Ajouter un utilisateur et je prend soin de désactiver la licence Exchange Online. Je l'activerai que lorsque je voudrais migrer un utilisateur.
Les choses sérieuses vont commencer maintenant...
Modification des MX + SPF + Autodiscover chez OVH
La modification du MX chez OVH pour le remplacer par celui d'O365 est une étape cruciale. En effet, si les opérations ci-dessus ont été mal effectuée, vous pourrez rencontrer des problèmes de réception ou d'envoie de mails.
Pour rappel : L'enregistrement MX sert à identifier le serveur de messagerie qui gère nos boites aux lettres.
Je vais donc créer chez OVH un nouvel enregistrement de type MX pour lui dire que c'est O365 le serveur de messagerie qui traite les mails envoyés à @mdutech.com
Pour avoir les informations à renseigner, il faut regarder dans le centre d'administration d'O365 => Paramètres => Domaines => MDUTECH.COM : A droite on voit tous les champs DNS à rajouter. Tous les enregistrements ne sont pas nécessaire pour le besoin de migration de messagerie. Pour la messagerie il faut obligatoirement les 3 ci-dessous (MX + SPF + Autodiscover)
Je retourne donc dans mon manager OVH => Domaines => Zone DNS => Ajouter une entrée
Ajout du champ MX :
Microsoft m'indique de renseigner les informations suivantes :
Ajout du champ SPF :
Cet enregistrement est très important. Il va permettre de valider les serveurs qui envoie du mail (OVH et O365). Beaucoup de serveur de destination refuse le mail si cet enregistrement n'est pas présent ou mal renseigné.
Microsoft m'indique de renseigner les informations suivantes :
Quoiqu'il en soit pour résoudre le problème, j'ai dû rajouter un autre enregistrement SPF dans ma zone DNS OVH :
Ajout du champ AutoDiscover :
Cet enregistrement aide à la configuration des clients. Notamment sur Outlook, c'est lui qui va permettre de juste renseigner votre adresse mail et votre mot de passe pour configurer votre client. Sinon il faudrait renseigner manuellement les paramètres serveurs.
Microsoft m'indique de renseigner les informations suivantes :
Attribution de la licence Exchange Online à l'utilisateur toto@mdutech.com
Voilà j'y suis, c'est le moment de vérité et je décide de basculer mon utilisateur toto sur Office 365 :
Je me connecte donc sur le Centre d'Administration d'O365 => Utilisateurs actifs.
Je recherche mon compte toto et je modifie ces licences pour lui rajouter "Exchange Online".
Le fait de lui attribuer cette licence va lui créer une boite aux lettres toute neuve sur O365. Du coup, comme O365 détecte qu'il gère bien la BAL de toto, il va bien distribuer tous les nouveaux mails envoyés à son adresse sur la BAL O365. Il ne redirigera plus les mails vers sa BAL OVH.
Export \ Import du PST de Toto
Le but de cette étape est de permettre à Toto d'accéder à ces anciens mails directement depuis sa nouvelle boite O365. Pour cela je vais utiliser une option chez OVH qui me permet d'exporter directement la bal de toto en format PST depuis le manager. Et une autre option d'O365 ce coup-ci qui me permet d'importer le pst directement dans la BAL O365. Petite précision, ce n'est pas un ajout de fichier pst mais bien un import. Les anciens mails seront accessible aussi bien depuis le client Outlook que du Webmail.
Export du PST depuis OVH Manager :
OVH Manager => Microsoft => Exchange => Hosted-xxx => Comptes courriel
A partir de là je recherche mon utilisateur Toto.
Je clique sur la petite roue dentée => Exporter en pst
Ca va me générer un lien valide 10 minutes pour télécharger le fichier PST. Quelque fois ça ne marche pas et ça mouline pour me donner le lien. Du coup je réessayer un peu plus tard et là ça remarche... Mystère...
Voilà on a un beau fichier PST, il nous reste plus qu'à l'importer.
Import du PST depuis O365 :
L'import est plus complexe que l'export et nécessite quelques outils : La clé SAS + AzCopy + Le fichier de mappage. Mais rien de bien complexe non plus, il suffit de pas se tromper.
Centre d'administration O365 => Utilisateurs => Migration de données (si la page ne s'affiche pas, passez par la version classique du centre d'administration (=> Importation)
En cliquant sur le + on va choisir de télécharger des messages électroniques (pst) et ça va nous ouvrir l'assistant :
Je clique sur : Afficher l'url SAS de chargement réseau
Une fois l'url afficher le la copie dans un fichier texte car elle me servira plus tard
Ensuite je clique sur télécharger l'outil Azure AzCopy : C'est un outil en ligne de commande qui va nous permettre d'envoyer notre pst chez Microsoft. Laissez les paramètres par défaut lors de l'installation
Je télécharge le fichier de mappage : Là c'est étrange qu'ils n'indiquent pas le lien pour le trouver. Donc le voici : https://technet.microsoft.com/fr-fr/library/mt644809.aspx#step4 (étape 4 : créer le fichier de mappage d'importation PST).
Voilà donc on a notre clé SAS, Azcopy d'installé, Un exemple de fichier de mappage
Je laisse la fenêtre d'assistant ouverte et je suis prêt à commencer :
1 : Téléchargement de mon fichier pst avec AzCopy :
Je lance donc l'outil AzCopy et me retrouve avec une fenêtre de commande/
La ligne de commande à taper et la suivante :
AzCopy.exe /Source:"D:\IT\O365 Migration\toto" /Dest:"URL SAS" /V:"D:\IT\O365 Migration\AzCopyToto.log"
/source : Correspond au dossier où se trouve mon fichier pst
/dest : Correspond à l'URL SAS recopiée tout à l'heure
/V : Correspond au fichier de log que la copie va générer
La copie est rapide chez moi
2 : Configuration du fichier de mappage :
Le fichier de mappage est un csv classique. Il ne faut surtout pas supprimer la première ligne qui indique les entêtes de colonnes.
Voilà comment j'ai configuré le mien :
| Workload,FilePath,Name,Mailbox,IsArchive,TargetRootFolder,SPFileContainer,SPManifestContainer,SPSiteUrl | ||||||||
| Exchange,,toto.pst,toto@mdutech.com,FALSE,Import-OVH,,, | ||||||||
Workload : correspond au service O365 où les données seront importé. Dans notre cas c'est le service Exchange. On peut aussi importer des données Sharepoint
FilePath : c'est le chemin d'accès du fichier pst que l'on souhaite importer. Vu qu'on a pas spécifié de chemin avec AzCopy, on laisse vide. Ca prendra le chemin par défaut
Name : correspond au nom du fichier pst qu'on souhaite importer : toto.pst
Mailbox : Correspond à la boite mail dans laquelle on veut importer le fichier : toto@mdutech.com
IsArchive : Nous permet de spécifier si on veut que le pst soit importer dans l'archive user ou non : Ici je veux qu'il soit dans la boite principale donc FALSE
TargetRootFolder : Je veux qu'il soit à la racine de la boite principale et qu'il s'appelle Import-OVH
Vous aurez plus d'info sur les paramètres du fichier de mappage sur ce lien : https://technet.microsoft.com/fr-fr/library/mt644809.aspx#step4
3 : je reviens sur la fenêtre d'assistant et je coche les deux cases avant de cliquez sur suivant :
- J'ai terminé le téléchargement de mes fichiers
- J'ai accès au fichier de mappage
4 : Je donne un nom à ma tâche d'importation : mdu-test
5 : J'ajoute mon fichier de mappage et je clique sur valider.
6 : Une fois valider je coche comme quoi j'accepte les conditions générales et c'est partie pour l'importation.
La ça peut prendre du temps. De mon coté je suis à ce ration à peu près : 100Mo/10min
Une fois l'opération terminé, toto verra dans sa boite aux lettre un nouveau dossier : Import-OVH où il retrouvera tous ces anciens mails.
Reste les contacts à gérer
Export \ Import du PST de Toto
Pour les contacts c'est plus rapide :
L'export se fait depuis le client Outlook (encore configuré en OVH) de Toto
Fichier => Ouvrir et Exporter => Importer/Exporter => Exporter des données vers un fichier => Valeurs séparées par une virgule => Sélection du dossier contact => ne pas mettre de mot de passe => Exporter.
On a donc un beau fichier csv qu'on peut importer dans la BAL de Toto.
C'est à Toto de faire cette manipulation. Pour cela il faut qu'il se logue avec son compte O365 : https://login.microsoftonline.com/fr
Ensuite en cliquant en haut à gauche (l'icone faite d'un ensemble de carré), il doit cliquer sur Contact pour arriver à la page de gestion de ses contacts.
Et enfin pour les importer il faut cliquer sur Gérer => Importer des contacts.
Là il choisi le fichier csv exporter à l'étape précédente et cliquez sur Charger.
Voilà la procédure bien décrite par Microsoft :
Eh ben voilà, on est bon une fois qu'on a fait ça. Juste un dernier truc à faire : Configurer le client Outlook et le Pushmail sur l'IPhone :
Pour Outlook :
Il suffit d'aller dans Fichier => Paramètres du compte et cliquez sur Réparer pour le compte en question (vous admirerez mon beau screenshot)
Normalement il doit retrouver tout seul les paramètres liés à l'Office 365 et donc reconfigurer le client comme il faut. Attention avant de reconfigurer le client de l'utilisateur, il faut exporter ces contacts.
Pour l'iphone :
Il faut aller dans réglages => Mails, contacts, Calendrier
Choisir la boite aux lettres de toto@mdutech.com
Cliquez sur le nom du compte
Changez l'adresse du serveur par : Outlook.office365.com
Retapez bien le mot de passe
Validez
Il faut attendre environ 5 minutes avant que la boite aux lettres se mette à jour
Et voilà c'est fini.
J'ai mon utilisateur Toto qui peut utiliser sa boite aux lettres avec son compte O365.
- Il reçoit bien les mails et peut en envoyer avec son adresse toto@mdutech.com
- Il a ses anciens mails, calendrier et contacts accessibles
- Mes utilisateurs non migrés reçoivent et peuvent aussi envoyer des mails en mdutech.com